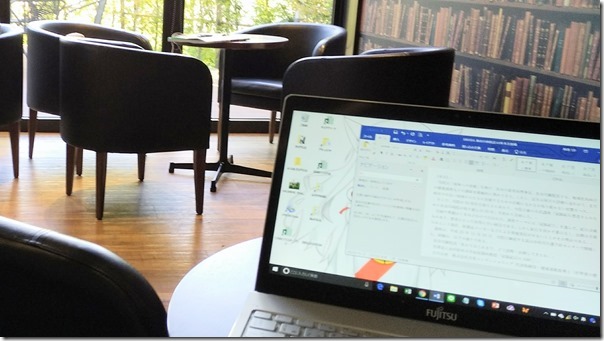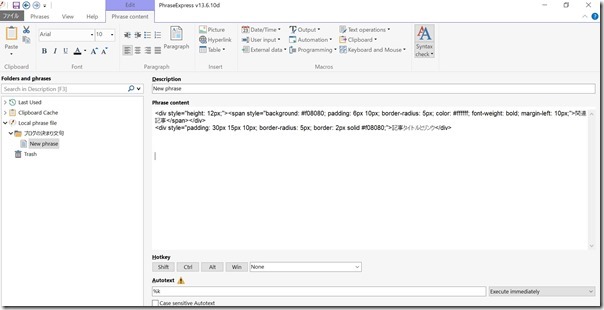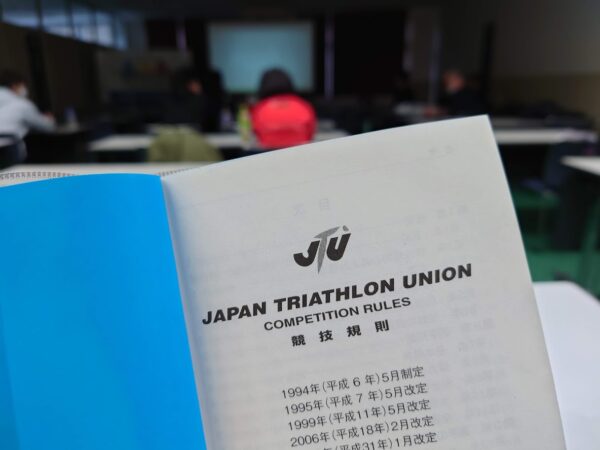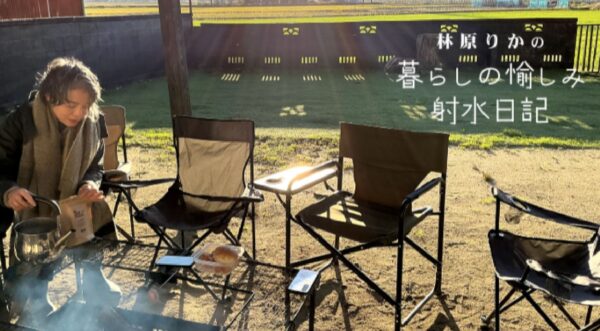メールやメッセージ、ブログや書類作成など、文字を打ち込んで文章作成をする機会がどんどん増えています。パソコンで記事を書くときのタイピングを効率化して、文章作成のスピードを上げたいと思いませんか。
【 カフェで原稿執筆 2018年5月撮影】
タイピングスピードを上げたい!
私はライターの仕事をしており、ブログも書いています。
電話はできるだけ使いたくないと考えているので、面談以外の連絡はメールやLINE、フェイスブックメッセージがほとんどです。
スマホの入力はスピードが遅くてストレスを感じます。
そこで、文章を作成するときは、パソコンでタイピングすることがほとんど。
一日中、タイプしていると……指が疲れてきて、ミスタイプが増えます。
ミスタイプが増えると、思考にタイプが追いつかなくなり、執筆のリズムが崩れ、執筆時間が伸びていきます。
これは、私の長年の悩みです。そこで、音声入力など、新しいツールも積極的に試しています。
音声入力は結局文章を整える作業が発生するため、長文の原稿執筆の効率化に活かしきれない状況です。ただ、指が本当に疲れた時に休ませる効果は感じています。
また、LINEやフェイスブックメッセージなどで、短い文章を書くときには、とても便利だと感じています。
そのほか、文字入力の効率化のために、スニペットツールを使っています。
スニペットツールとは
「スニペット」とは英語の「snippet」で本来の意味は「断片」とか「少し」を指します。
「スニペットツール」は、事前に定型文を登録しておき、使いたい時にパパっと記述するためのツールです。
こういうと、「辞書ツール」のことか、と思われるかもしれませんが、スニペットツールはもっと多機能です。
「辞書ツール」をご存知ない方のために解説すると、辞書ツールは単語を登録して変換するためのツールです。
珍しい名前や地名などを登録することができます。
そのほかの使いみちとして、短縮して入力し長い単語を表示させることも可能です。
例えば、
「い」と打つと「以下URLからダウンロード願います。」
とか
「メアド」と打って変換するとメールアドレスが表示される
とか、そういう設定もできます。私も単語登録機能をずっと使っています。
辞書ツールでもタイピング時間の短縮には繋がります。
ただし、変換キーを押す時間もかかれば、変換キーを何度か叩いて変換候補を表示させ、そこから選ぶ時間がかかります。これが不便に感じられました。
また、単語登録には文字数の制限があります。60文字程度が制限です。「単語」としては長いといえますが、長めの文章やHTMLタグなどには使えません。
辞書ツールだけでは不便だなと感じたきっかけは、ブログの「関連記事」表示にHTMLタグを使うようになったことでした。
こういう感じのものですね。
この装飾を施すためには、以下のような文字(HTMLタグ)を使います。
<div style=”height: 12px;”><span style=”background: #f08080; padding: 6px 10px; border-radius: 5px; color: #ffffff; font-weight: bold; margin-left: 10px;”>関連記事</span></div>
<div style=”padding: 30px 15px 10px; border-radius: 5px; border: 2px solid #f08080;”>記事タイトルとリンク</div>
しょっちゅう使っている装飾です。
簡単に打ち込みたいのですが、あいにく単語登録では文字数が多すぎます。
そのため、当初はメモ帳にテキストを保存し、毎回コピペしていました。面倒くさいです。
そこで知ったのが、「スニペットツール」の存在でした。
スニペットツール「PhraseExpress」
私が利用しているスニペットツールは、Windows向けの「PhraseExpress」です。
無料で利用できるうえ、さまざまな機能があります。
ダウンロード
「PhraseExpress」のダウンロードページから、「Download Portable Edition from PortableFreeware 」の「portable edition」をクリックするとダウンロードできます。
ダウンロードした「PhraseExpress」フォルダは、好きな場所(「マイドキュメント」など、間違って消さない場所)に保存しておきます。
定型文の登録
次は、単語や文章の登録をしていきます。
英語の画面なのでとっつきにくく感じるかもしれませんが、決まった場所に入力していくだけなので、トライしてみましょう。
基本的には、辞書ツール同様、呼び出す文字と表示させる文言を紐づけて登録していきます。
「Description」は定型文の「説明」です。何の文章だったか忘れないための覚書に使います。例えば「関連記事」のように入れておきます。
「Phrase content」は、表示させたい定型文です。
何を入力したときに定型文を表示させるかという紐づけには、「Hotkey」か「Autotext」を選びます。
「Hotkey」は例えば「Shift+/」と打ったら表示といった感じで指定できます。
「Autotext」は、「Shift」や「Ctrl」などは使わずに「&p」と打ったら表示…という指定です。
これで、「%k」(%は実際は半角)とタイプするだけで瞬時に、
<div style=”height: 12px;”><span style=”background: #f08080; padding: 6px 10px; border-radius: 5px; color: #ffffff; font-weight: bold; margin-left: 10px;”>関連記事</span></div>
<div style=”padding: 30px 15px 10px; border-radius: 5px; border: 2px solid #f08080;”>記事タイトルとリンク</div>
と表記されるようになりました。
スニペットツールは辞書ツールと違い、長い文章を登録できるため、以下のようなものも登録できます。
- メール本文(例えば、名刺交換した方へのお礼メールの文言←その方とならではの文章を少しプラスするといいですね)
- メールマガジンやブログなどのテンプレート
- 住所やメールアドレスといった連絡先
- 振込先口座
- 専門用語
- よくあるご案内 などなど
「Autotext」は忘れてしまわないよう、何かしらの法則性をもって登録しておくといいですね。
また、「PhraseExpress」は多機能です。登録した文章を呼び出すだけではなく、変数を使って日付や時間などのを自動的に表示させることも可能です。
スニペットツールをうまく使って、文章作成の時間を短縮していきましょう。
商店日報
昨日は取材の依頼をいくつか。快諾いただけて安心しました。
GOOD&NEW
今年初めて、稚鮎の唐揚げをいただきました。
鶏胸肉に下味をつけて柔らかくする方法を試してみました。
これでいいのか自信がない……迷ったときは「言語化コーチング」
自分ではうまく言えない、うまく書けない……そんなときは、林原商店の言語化コーチングがオススメです!
お話を伺いながら、漠然とした想いやうまく言えないお考えを質問で引き出し、整理することからスタート。
ビジョン・ミッション、コンセプトなどを自分らしい言葉にしたり、ビジネスプラン・商品・サービスの企画をお手伝い。
理想に向かうための言葉やコンテンツづくり、オウンドメディア(自社媒体)やSNSの運用についてもアドアイスさせていただきます。
また、コピーライティングや読み物記事、理念と独自性を伝えるHP制作などを、ワンストップでお引き受けすることも可能です。
お申し込みはご連絡フォームからどうぞ! 精一杯サポートさせていただきます!
お仕事のご依頼
メルマガ登録はこちらから
ここだけに掲載している林原りかの「自分史的自己紹介」をお届け後、言葉やブランディングで、ビジネスと人生を充実させるヒントをお伝えしています。返信もOK!